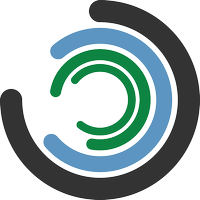API Reference
The Image API enables real-time image manipulation by appending query string parameters to image URLs.
Tips
- See API Response Errors and their meanings at here.
- All parameters support Base64 encoding. To utilize it, append "64" to the parameter name and base64 encode the parameter value.
auto_fix
Automatically adjust the brightness and contrast of an image.
GET /image.jpg?auto_fix=true HTTP/1.1
See Example
auto_level
Automatically adjust the white balance level of an image.
GET /image.jpg?auto_level=true HTTP/1.1
See Example
autorotate
Disable image autorotation based on EXIF orientation tag. Default value is true.
GET /image.jpg?autorotate=false HTTP/1.1
blur
Apply a blur effect to an image (0 to 100).
GET /image.jpg?blur=100 HTTP/1.1
See Example
brightness
Adjust the brightness of an image (-1.0 to 1.0).
GET /image.jpg?brightness=0.5 HTTP/1.1
See Example
bucket
Override the awsAuthorization S3 bucket name. Imagizer will continue to use the configure keys or IAM role for authorization to the specified bucket.
GET /image.png?bucket=my.s3.bucket HTTP/1.1
TIP
The bucket parameter can be restricted by setting the bucketsAllowedconfiguration or disabled completely using the Allow Dynamic Originconfiguration.
TIP
Specify the AWS region using the region parameter. In the absence of the region parameter, Imagizer will attempt to look up the region of the bucket.
cache_processed
Preprocess the image by applying all given parameters first before caching the origin image. All subsequent requests for the original image will return the modified cached version.
TIP
Works with POST Requests only.
Example: Perform redeye correction and auto_fix then cache the preprocessed image. The image will be cached at
/image.jpg.
POST http://IMAGIZER_HOSTNAME/image.jpg HTTP/1.1
Content-Type: multipart/form-data;
file=@image.jpg
redeye=true
auto_fix=true
cache_processed=true
cache_queries
Pass an array of query strings to be preprocessed and cached.
TIP
Works with Post Requests and Async Requests only.
WARNING
Make sure to URL encode the cache_queries value.
Example: Preprocess and cache an image with a width of 200px, a width of 400px, and a height of 500px.
The following URLs will be processed and cached/image.jpg,/image.jpg?width=200,/image.jpg?width=400, and/image.jpg?height=500.
POST http://IMAGIZER_HOSTNAME/image.jpg HTTP/1.1
Content-Type: multipart/form-data;
file=@image.jpg
cache_queries[]=width%3D200
cache_queries[]=width%3D400
cache_queries[]=height%3D500
colorize
Applies an overall color to an image. This parameter takes an RGB value, hex, or color name.
GET /image.jpg?colorize=rgb(255,0,0) HTTP/1.1
See Example
TIP
Custom colors may be defined using the presetColors configuration.
colorize_intensity
Adjusts the intensity of the colorization. This parameter accepts an integer from 1 to 100. The default value is 1.
GET /image.jpg?colorize=green&colorize_intensity=50 HTTP/1.1
See Example
contrast
Adjust the contrast of an image (-1.0 to 1.0).
GET /image.jpg?contrast=1 HTTP/1.1
See Example
crop
Crop the image. There are eight different crop modes. See below for details on each.
fit
Crop any excess image data outside the given width and height dimensions, after scaling has been completed. The crop will be centered on the image. The output image will match the dimensions precisely as given.
GET /image.jpg?width=400&height=300&crop=fit HTTP/1.1
See Example
top
Crop any excess image data outside the given width and height dimensions, after scaling has been completed. Crop from the top of the image down. The output image will match the dimensions precisely as given.
GET /image.jpg?width=400&height=300&crop=top HTTP/1.1
See Example
bottom
Crop any excess image data outside the given width and height dimensions, after scaling has been completed. Crop from the bottom of the image up. The output image will match the dimensions precisely as given.
GET /image.jpg?width=400&height=300&crop=bottom HTTP/1.1
See Example
pad
Scale an image to the given dimensions and fill the extra space with the given pad_color. The default pad_color is white.
GET /image.jpg?width=400&height=300&crop=pad HTTP/1.1
See Example
zoom
Zoom in on an image during rotation and crop out any extra white space.
TIP
Requires the rotate parameter.
GET /image.jpg?rotate=30&crop=zoom HTTP/1.1
See Example
stretch
Stretch an image to the given dimensions. The output image will match the dimensions precisely as given while ignoring the original aspect ratio.
GET /image.jpg?width=250&height=250&crop=stretch HTTP/1.1
See Example
face
Crop the image around any detected faces.
GET /image.jpg?crop=face HTTP/1.1
See Example
entropy
Detect and return the area of interest of the image, crop out insignificant areas.
GET /image.jpg?crop=entropy HTTP/1.1
See Example
custom
Return a cropped region of the image. The region is specified by four numbers representing x-coordinate, y-coordinate, width, and height separated by commas.
GET /image.jpg?crop=160,435,300,300 HTTP/1.1
TIP
Use center in place of the x-coordinate or y-coordinate values to automatically detect the center of the image.
WARNING
If the width parameter is set, it is processed first. Therefore, when generating custom crop values, ensure they are based on the scaled image.
See Example
Percentage Crop New!
Percentages can replace any of the four values. The resulting crop will be determined based on percentages of the scaled image.
Crop 25% from the left, 25% from the top, 50% width, and 50% height.
GET /image.jpg?crop=25%,25%,50%,50% HTTP/1.1
See Example
TIP
Percentage crop values support up to nine decimal places.
dpr
Set the device pixel ratio (DPR). The device pixel ratio is the ratio between physical pixels and logical pixels. For example, the device pixel ratio of an iPhone 7 is 2, because the physical resolution is double the logical resolution.
GET /image.jpg?dpr=2&width=300 HTTP/1.1
See Example
fill_flash
Adjust the fill flash of an image (0 to 1).
GET /image.jpg?fill_flash=1 HTTP/1.1
See Example
filter
Apply various effects to the image. Imagizer offers 20 different filters.
GET /image.jpg?filter=2 HTTP/1.1
See Example
flatten
Remove the alpha channel (transparency) from the image. Removing the alpha channel reduces the resulting image size, and therefore, can improve image delivery times.
GET /image-trans.png?flatten=1 HTTP/1.1
TIP
Use the pad_color parameter to specify the background color.
See Example
flip
Flip the image horizontally. To flip vertically, first rotate the image by 180 degrees.
GET /image.jpg?flip=true HTTP/1.1
See Example
format
Set the output format of the image. Supported output formats are JPEG, PNG, WEBP, and MP4.
GET /image.png?format=webp HTTP/1.1
TIP
Not all browsers support WEBP. Please see the supported browser list here.
WARNING
The mp4 format will be ignored unless conversion is performed on a GIF image.
See Example
format=auto
Automatically format the image into the most optimized version supported by the client. The default format is WEBP. If the client does not support WEBP, the output format will be set to JPEG, or PNG if the image has transparency.
GET /image.png?format=auto HTTP/1.1
See Example
gamma
Adjust the gamma of an image (-1 to 1).
GET /image.jpg?gamma=1 HTTP/1.1
See Example
height
Scale the image by the given height. The aspect ratio of the source image will be used to calculate the width.
GET /image.jpg?height=200 HTTP/1.1
TIP
You may also use the h alias (h=200).
See Example
TIP
If both the width and height are supplied, the image will be scaled to fit within the bounds of both dimensions while preserving the aspect ratio. Use the crop parameter to fit the image in the exact size specified.
highlight
Adjust the brightness of the image highlights (-1 to 1).
GET /image.jpg?highlights=1 HTTP/1.1
See Example
host_header
Override the Host header on the origin request to the image storage.
GET /img.jpg?host_header=images.example.com&origin=example.com HTTP/1.1
TIP
Works well with the origin parameter.
interlace
Set the output image as an interlaced (progressive) image.
GET /image.png?interlace=true HTTP/1.1
TIP
Supports PNG and JPEG only.
See Example
layers
Combine multiple images and text layers into one image. The layers parameter accepts a JSON array of layer objects.
GET /image.jpg?layers=<JSON> HTTP/1.1
WARNING
URL encoding of the JSON string is required for most clients.
Image layer object
| Attribute | Description |
|---|---|
| url | A relative or absolute URL to the layer image. |
| pos | The position of the layer. Possible values are left, right, top and bottom (default center). |
| scale | Percentage to scale the layer to the source image. (default 100). |
| upscale | When true allow upscaling of the layer image. (default: true). |
| x | The X coordinate of the layer. |
| y | The Y coordinate of the layer. |
| alpha | Percentage of the transparency of the layer. (default 100). |
| offset | The number of pixels to offset the layer from the given position (default 0). |
| required | When true return an error when any individual layer fetch fails. |
The JSON can look something like this:
[
{
"url": "/image-trans.png",
"pos": "top|left",
"scale": 50
},
{
"url": "/image-trans.png",
"pos": "top|right",
"scale": 30
},
{
"url": "/image-transparent.png",
"pos": "bottom|left",
"scale": 20
},
{
"url": "/image-transparent.png",
"pos": "bottom|right",
"scale": 60
}
]
See Example
Text layer object
In addition to Image Layer attributes, the Text Layer uses the following attributes:
| Attribute | Description |
|---|---|
| color | The color of the text. |
| font | The font family, style and size in one declaration. Font size will increase the text quality. Use scale to change the size. |
| text | The text string to display. |
Generates text in italic.
{
"text": "Some text",
"font": "italic"
}
Generates text in font size 20.
{
"text": "Some text",
"font": "20"
}
Generates text in Arial Bold.
{
"text": "Some text",
"font": "Arial Bold"
}
Combine all of the elements together.
{
"text": "Some text",
"font": "Arial italic 20"
}
The JSON string can look something like this:
[
{
"font": "arial bold 20",
"text": "red",
"color": "red",
"pos": "top",
"scale": 30
},
{
"font": "Times 20",
"text": "green",
"color": "green",
"pos": "center",
"scale": 30
},
{
"font": "italic 20",
"text": "blue",
"color": "blue",
"pos": "bottom",
"scale": 30
}
]
Fonts
See Font List
| font family | Styles |
|---|---|
| Andale Mono | Regular, normal |
| Arial Black | Regular, Standard |
| Arial | Regular, Bold, Italic |
| Bitstream Charter | Regular, Bold, Italic, Bold Italic |
| Century Schoolbook L | Bold, Italic, Bold Italic, Roman |
| cmex10 | LyX |
| cmmi10 | LyX |
| cmr10 | LyX |
| cmsy10 | LyX |
| Comic Sans MS | Regular, normal, Bold |
| Costar Brown | Regular, Light, Italic, Bold, Bold Italic, Light Italic |
| Courier 10 Pitch | Regular, Bold, Italic, Bold Italic |
| Courier New | Regular, Bold, Italic, Bold Italic |
| Cursor | Regular |
| DejaVu Sans | Bold, Oblique, Bold Oblique, Book, Condensed, Condensed Bold, ExtraLight |
| Dingbats | Regular |
| esint10 | LyX |
| eufm10 | LyX |
| Georgia | Regular, Bold, Italic, Bold Italic |
| Impact | Regular, Standard |
| Liberation Mono | Regular, Bold, Italic, Bold Italic |
| Liberation Sans | Regular, Bold, Italic, Bold Italic |
| Liberation Sans Narrow | Regular, Bold, Italic, Bold Italic |
| Liberation Serif | Regular, Bold, Italic, Bold Italic |
| msam10 | LyX |
| msbm10 | LyX |
| Nimbus Mono L | Regular, Regular Oblique, Bold, Bold Oblique |
| Nimbus Roman No9 L | Regular, Regular Italic, Medium, Medium Italic |
| Nimbus Sans L | Regular, Bold, Italic, Bold Italic, Regular Condensed, Bold Condensed, Bold Condensed Italic |
| Open Sans | Regular, Bold, Italic, Bold Italic, Semibold, Extrabold, Light |
| Playfair Display | Regular, Black, Medium, Bold, Italic, SemiBold, Bold Italic, ExtraBold Italic, SemiBold Italic, Medium Italic, Black Italic, ExtraBold |
| RedHat Display | Regular, Black, Medium, Bold, Italic, Light, SemiBold, ExtraBold, Black Italic, SemiBold, SemiBold Italic, Light Italic, ExtraBold Italic, BoldItalic |
| rsfs10 | LyX |
| Spartan | Regular, Light, Medium, Thin, Black, Bold, SemiBold, ExtraBold, ExtraLight |
| Standard Symbols L | Regular |
| stmary10 | LyX |
| Tahoma | Regular |
| Times New Roman | Regular, Bold, Italic, Bold Italic |
| Trebuchet MS | Regular, Bold, Italic, Bold Italic, Standard |
| URW Bookman L | Light, Light Italic, Demi Bold, Demi Bold Italic |
| URW Chancery L | Medium Italic |
| URW Gothic L | Book, Book Oblique, Demi, Demi Oblique |
| URW Palladio L | Bold, Bold Italic, Italic, Roman |
| Utopia | Regular, Bold, Italic, Bold Italic |
| Verdana | Regular, Bold, Italic, Bold Italic |
| wasy10 | LyX |
| Webdings | Regular, normal |
See Example
mark
Provides the location of the watermark image. May be a relative or absolute path.
GET /image.jpg?mark=<URL> HTTP/1.1
See Example
Watermarking can be globally set by using the ImageParamsAllowed config.
mark_alpha
Adjust the watermark alpha (0-100 where 0 means fully transparent and 100 is fully opaque).
GET /image.jpg?mark=<URL>&mark_alpha=true HTTP/1.1
TIP
Requires the mark parameter.
See Example
mark_scale
Scale the watermark to a percentage of the smallest dimension.
GET /image.jpg?mark=<URL>&mark_scale=60 HTTP/1.1
TIP
Requires the mark parameter.
See Example
mark_pos
Position the watermark within the source image. Possible values are top, right, bottom, and left; the default position is center.
GET /image.jpg?mark=<URL>&mark_pos=top HTTP/1.1
TIP
Requires the mark parameter.
See Example
mark_offset
Offset the watermark position by a given percentage.
GET /image.jpg?mark=/image-trans.png&mark_pos=top&mark_offset=40 HTTP/1.1
TIP
Requires the mark and mark_pos parameters.
See Example
mark_upscale
When true upscale the watermark image to better cover the image. The default value is false.
GET /image.jpg?mark=<URL>&mark_upscale=true HTTP/1.1
TIP
Requires the mark and mark_scale parameters.
See Example
mark_required
When true, return an error if the watermark image request fails, rather than returning an image missing the watermark.
GET /image.jpg?mark=<URL>&mark_required=true HTTP/1.1
meta
Return image metadata, including EXIF, and dominate color in JSON format.
GET /image.png?meta=true HTTP/1.1
See Example
{
"fileSize": 4428575,
"width": 4032,
"height": 3024,
"fileType": "jpeg",
"mimeType": "image/jpeg",
"hasAlpha": false,
"colorSpace": "srgb",
"exif": {
"ApertureValue": "2159/1273",
"BrightnessValue": "3497/314",
"DateTime": "2017:04:02 16:08:21",
"DateTimeDigitized": "2017:04:02 16:08:21",
"DateTimeOriginal": "2017:04:02 16:08:21",
"ExifImageLength": 3024,
"ExifImageWidth": 4032,
"ExifOffset": 180,
"ExifVersion": "48, 50, 50, 49",
"ExposureBiasValue": "0/1",
"ExposureMode": 0,
"ExposureProgram": 2,
"ExposureTime": "1/3690",
"Flash": 24,
"FNumber": "9/5",
"FocalLength": "399/100",
"FocalLengthIn35mmFilm": 28,
"ISOSpeedRatings": 20,
"Make": "Apple",
"MeteringMode": 5,
"Model": "iPhone 7",
"Orientation": 1,
"ResolutionUnit": 2,
"SensingMethod": 2,
"ShutterSpeedValue": "29588/2497",
"Software": 10.3,
"SubjectArea": "2015, 1511, 2217, 1330"
},
"faces": [],
"server": {
"host": "ip-10-0-1-96",
"ip": "10.0.1.96"
},
"dominateColor": "#4C719F"
}
face
Return facial coordinates along with meta data.
GET /image.png?meta=true&face=true HTTP/1.1
TIP
Requires the meta parameter.
See Example
{
"fileSize": 215707,
"width": 1710,
"height": 1140,
"fileType": "jpeg",
"mimeType": "image/jpeg",
"hasAlpha": false,
"colorSpace": "srgb",
"exif": {
"ColorSpace": 65535,
"ExifOffset": 90,
"ExifVersion": "48, 50, 50, 49",
"Orientation": 1,
"Software": "Adobe Photoshop CS6 (Macintosh)"
},
"faces": [
{
"xPos": 926,
"yPos": 524,
"width": 137,
"height": 137
},
{
"xPos": 1012,
"yPos": 311,
"width": 140,
"height": 140
},
{
"xPos": 516,
"yPos": 228,
"width": 200,
"height": 200
},
{
"xPos": 1163,
"yPos": 148,
"width": 157,
"height": 157
},
{
"xPos": 125,
"yPos": 362,
"width": 285,
"height": 285
}
],
"server": {
"host": "ip-10-0-1-81",
"ip": "10.0.1.81"
},
"jpeg": {
"colorspace": 2,
"sampling-factor": "2x2,1x1,1x1"
}
}
include_image_data
Include the image data, embedded in the metadata JSON object, as a base64 string.
GET /image.jpg?meta=true&include_image_data=true HTTP/1.1
TIP
Requires the meta parameter.
See Example
{
"fileSize": 4428575,
"width": 4032,
"height": 3024,
"fileType": "jpeg",
"mimeType": "image/jpeg",
"hasAlpha": false,
"colorSpace": "srgb",
"exif": {},
"faces": [],
"imageData": "...",
"server": {
"host": "ip-10-0-1-96",
"ip": "10.0.1.96"
}
}
origin
Override the image storage backend server.
GET /image.png?origin=http://images.example.com HTTP/1.1
TIP
The origin parameter can be restricted by setting the Hostname Allowed config or disabled completely using the Allow Dynamic Origin config.
pad
Add padding around an image with a given pad_color as a hex string. The default color is white.
GET /image.jpg?pad=30 HTTP/1.1
TIP
See the crop parameter to automatically pad images.
See Example
pad_color
Set the color of the padding.
Some of the predefined values are: white, black, red, green, blue, yellow, magenta, and cyan. pad_color will also accept a hex string (e.g. fff, ffffff).
GET /image.jpg?pad=30&pad_color=555 HTTP/1.1
TIP
Use pad_color=0000 to pass transparent.
See Example
quality
Set the image quality. A lower setting will reduce the file size. Possible value ranges from 1 to 100. The quality of the initial image will be applied if the quality parameter is not explicitly set. If the initial image quality cannot be detected, a quality of 90 will be applied.
GET /image.jpg?quality=80 HTTP/1.1
See Example
auto New!
The value of auto will automatically determine the optimal quality for the image to achieve the smallest file size while maintaining the perceived visual quality.
Imagizer employs binary search and image similarity algorithms to make multiple attempts at compressing the image. It then compares the results with the original image to identify the best quality setting.
The algorithm is based off the jpeg-archive library.
GET /image.jpg?quality=auto HTTP/1.1
See Example
TIP
Use the quality_attempts, quality_method, quality_preset, quality_target, quality_min, and quality_max parameters to customize the auto quality behavior dynamically.
See the Auto Quality config reference to customize the default values and presets.
WARNING
The auto quality setting is resource intensive and will take longer to process than a fixed quality setting.
quality_attempts New!
The number of binary search steps to perform when using the quality=auto. The default value is 6. Lowering this number will reduce the processing time but may result in a lower quality image.
GET /image.jpg?quality=auto&quality_attempts=3 HTTP/1.1
quality_method New!
Specify the image comparison algorithm to use for auto quality. The default value is ssim.
GET /image.jpg?quality=auto&quality_method=mpe HTTP/1.1
| Method | Description |
|---|---|
| ssim | Structural Similarity |
| mpe | Mean Pixel Error |
| smallfry | Linear-weighted BBCQ-like Smallfry |
quality_preset New!
Specify the preset target for the image compare algorithm. The default value is medium.
GET /image.jpg?quality=auto&quality_preset=medium HTTP/1.1
| Preset | ssim | mpe | smallfry |
|---|---|---|---|
| low | 0.999 | 1.5 | 100.75 |
| medium | 0.9999 | 1.0 | 102.25 |
| high | 0.99995 | 0.8 | 103.8 |
| veryhigh | 0.99999 | 0.6 | 105.5 |
See Example
quality_target New!
Specify the target for the image compare algorithm. This parameter takes precedence over the quality_preset parameter.
GET /image.jpg?quality=auto&quality_target=.99 HTTP/1.1
See Example
quality_min New!
Specify the minimum quality setting to use when compressing the image. The default value is 40.
GET /image.jpg?quality=auto&quality_min=25 HTTP/1.1
quality_max Coming soon!
Specify the maximum quality setting to use when compressing the image. The default value is 90.
GET /image.jpg?quality=auto&quality_max=80 HTTP/1.1
recognition
WARNING
At present, the recognition feature is exclusively accessible through our cloud service. https://cloud.imagizer.com.
nsfw
Detect if an image contains nudity.
GET /image.png?recognition=nsfw HTTP/1.1
See Example
Example JSON response object:
{
"nsfw": {
"nudity": {
"confidence": 98.48,
"value": false
}
}
}
labels
Utilize the recognition capability to detect and retrieve a collection of labels that describe the image. With recognition, you can identify numerous objects such as vehicles, pets, or furniture, accompanied by a confidence score. Additionally, recognition is capable of detecting various scenes within an image, such as a sunset or beach.
GET /image.png?recognition=labels HTTP/1.1
See Example
Example JSON response object:
{
"labels": [
{
"Name": "Animal",
"Confidence": 98.966850280762
},
{
"Name": "Horse",
"Confidence": 98.966850280762
},
{
"Name": "People",
"Confidence": 98.813423156738
},
{
"Name": "Human",
"Confidence": 98.749732971191
},
{
"Name": "Cafe",
"Confidence": 87.56616973877
},
{
"Name": "Vehicle",
"Confidence": 83.645690917969
},
{
"Name": "Bazaar",
"Confidence": 71.16487121582
},
{
"Name": "Market",
"Confidence": 71.16487121582
},
{
"Name": "Carriage",
"Confidence": 67.355987548828
},
{
"Name": "Horse Cart",
"Confidence": 67.355987548828
}
]
}
redeye
Apply red-eye correction to any detected faces.
GET /image.jpg?redeye=true HTTP/1.1
See Example
region
Override the awsAuthorization S3 region.
GET /image.png?bucket=my.s3.bucket®ion=us-west-1 HTTP/1.1
TIP
Requires the bucket parameter.
resolve
Provide a custom address for a specific host and port pair. Using resolve, you can perform origin image fetches using a specified address which will prevent the otherwise normally resolved address to be used.
GET /image.png?origin=https://www.example.com&resolve=www.example.com:80:192.0.2.1 HTTP/1.1
TIP
Requires the origin parameter.
rotate
Rotate the image clockwise N degrees.
GET /image.jpg?rotate=90 HTTP/1.1
TIP
Many JPEG files have a tag in the header giving the image orientation. If there’s an orientation tag, Imagizer automatically applies and removes it. Use autorotate=false to disable that function.
TIP
Rotating the image by degrees smaller than 90 will result in padding the background. Use the zoom crop to auto crop out the padding or use the pad_color to set the padding color.
TIP
Use the angle parameter to rotate the image counterclockwise.
See Example
saturation
Adjust the saturation of the image (-1 to 1).
GET /image.jpg?saturation=1 HTTP/1.1
See Example
shadow
Adjust the brightness of the image shadows (-1 to 1).
GET /image.jpg?shadow=1 HTTP/1.1
See Example
sharp_amount
Set the overall strength of the sharpening effect (1 to 100).
GET /image.jpg?sharp_amount=100 HTTP/1.1
See Example
sharp_radius
Set the size of the edges to enhance (1 to 100).
GET /image.jpg?sharp_amount=100&sharp_radius=100 HTTP/1.1
TIP
Requires the sharp_amount parameter.
See Example
source_url
Provide the full URL of the origin image including the hostname.
GET /?source_url=http://example.com/image1.jpg?width=100 HTTP/1.1
TIP
The source_url parameter can be disabled in config.
strip_exif
Strip all EXIF data from the image. In some cases you can significantly reduce an image file size by stripping EXIF data.
GET /image.png?strip_exif=true HTTP/1.1
trim
Trim the image to remove a border around the image. By default the border color white is trimmed. See trim_color to change the color.
GET /image.png?trim=color HTTP/1.1
See Example
trim_color
The color to trim when trim=color.
Some of the predefined values are: white, black, red, green, blue, yellow, magenta, and cyan. trim_color will also accept a hex string (e.g. fff, ffffff).
GET /image.png?trim=color&trim_color=555 HTTP/1.1
TIP
Requires the trim parameter.
See Example
vibrance
Adjust the vibrance of an image (-1 to 1).
GET /image.jpg?vibrance=1 HTTP/1.1
See Example
warmth
Adjust the warmth of an image (-1 to 1).
GET /image.jpg?warmth=1 HTTP/1.1
See Example
width
Scale the image by the given width. The aspect ratio of the source image will be used to calculate the height.
TIP
You may also use the w alias (ex: w=200).
GET /image.jpg?width=200 HTTP/1.1